Wednesday, 10 July 2013
How to configure PTCL DSL/Wireless (WiFi) Modem yourself STEP-BY-STEP-GUIDE
How to configure PTCL DSL/Wireless (WiFi) Modem yourself STEP-BY-STEP-GUIDE
I will appreciate all who will comment and give positive feedback
Note: Click image to enlarge thanks
This is the modem you would typically get these days; which is WiFi enabled:
Its all happy going from there until you decide to get a little adventurous and somehow jumble up all the settings losing that important little link with the outside world. I know it can be really frustrating but lets try to get it working DIY style.
Power up your modem if it isn’t already and connect the phone line into the line port on the modem. If you just booted the modem you should have a red light for power. Wait for it to get stable.
If you are using a laptop connect to the modem over wifi. Your network should typically be named PTCL-BB unless you changed the SSID. If you are unable to connect over wifi or are using a desktop computer plug in a LAN wire into the modem and your PC. This should get you a connection with the modem. Do not hesitate if it shows an exclamation sign we just need a stable connection for now.
Once through, fire up your favorite browser and enter: 192.168.1.1
This should bring up a prompt asking you for the username and password. On a default device this is usually admin and admin respectively. If you have changed these credentials or the login page address please use the address and the credentials you specified in the modem settings. Worst come if you have forgotten what either of these were you would need to factory reset the modem.
Once you are through. Click on Advanced setup to be greeted by the WAN setup page. This is where we are going to add the correct settings for the internet to work once again.
If you have anything added to the table just click the checkboxes under the remove column and hit remove. Once done
your modem will be wiped of any previous settings.
To begin click on add.
Use the image below to fill out the respective fields.
Alternatively you could also enter: VPI: 0 and VCI: 103 and check enable quality of service. Use these settings if the ones in the image do not work out for you. These are the two most common settings so either one of them should hopefully work!
Note: The following screens are the same for both the configurations.
Hit Next. Choose PPP over ethernet (PPPoE), and set the encapsulation mode to LLC/SNAP-BRIDGING
Hit next. On this screen you will enter your PTCL username and password. The username now here usually is your PTCL landline number on which you have your DSL connection . This is without the area code . The password for this however is ptcl. If you still get a authentication error call 1218 and ask them for your credentials.
MTU is 1492. Use the following image to make the appropriate selection for the checkboxes.
Once again hit next and use the image as a reference to fill out this page. Typically you will check enable NAT, enable firewall and enable WAN service.
Hitting next shall give you a summary of your settings. This should be what you should expect:
Hit save, reboot your router and we are all set!
If everything worked correctly you should be able to get something like this and a stable green internet light on the modem and not to mention a working internet connection!
Your internet connection has been restored to its actual glory. Report back if these settings worked for you or if there were any hiccups.




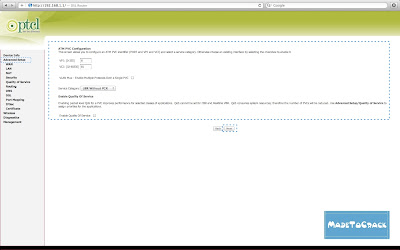






0 comments:
Post a Comment